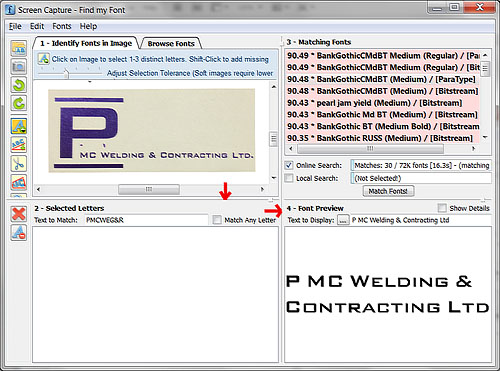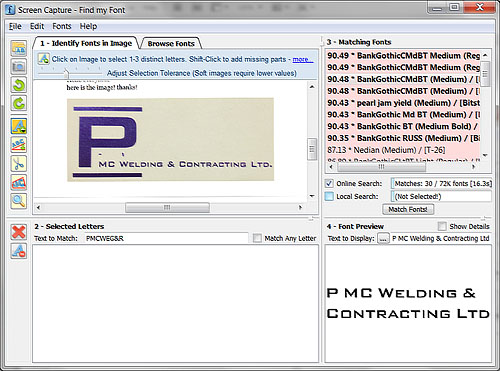Welcome, Guest |
TOPIC:
Is there a problem? 12 years 1 month ago #296
| a. When using Browse Fonts and entering "2 - Selected Letters Text to Match", I copied the phrase from "4 - Font Preview Text to Display" and lost all the word spaces. Feels like the "2 - Selected Letters Text to Match" won't accept spaces anyway... b. By adding the Click on Image blue bar, the icon for zoom on the left has been covered up. Is it possible to move down the bottom bar to uncover the Zoom icon. Or move the Camera icon (Take Screenshot) below the Delete Last Letter icon. BTW, I haven't used the two Rotate buttons yet. Thanks. Still Loving your product! Dick |
Please Log in or Create an account to join the conversation. Last edit: by DickPape. Reason: Tried to add jpg file -- dosn't show up. |
Re: Is there a problem? 12 years 1 month ago #297
| Hi Dick, (a) Yes this was introduced in v3.1.0, spaces are not allowed anymore in field "Selected Letters to Match" after some customers suggestion. The logic behind this change is that you don't need spaces when matching letters from an image and if you type any space the application complains that you typed more letters than the actual bitmap-letters selected. I know though that spaces are still useful/handy when you select the "1. Browse fonts" operation and I will try to allow them in this case on the next release - thanks for pointing this out. (b) I can't fully understand how the "Click on Image..." blue bar is related to the Zoom-Icon position. I suppose that the Zoom-Icon is covered by the section "2 - Selected Letters", right? If this is the case, see the 2 images bellow. Image-1 displays the Zoom-Icon covered along with 2 red-arrows showing the positions to click and drag to move the separator sliders. Image-2 shows the application screen after adjusting the sliders. I hope this is what you wanted... Thank you for the nice words Fivos Vilanakis - Softonium Developments CTO |
Please Log in or Create an account to join the conversation. Fivos Vilanakis - Softonium Developments CTO Last edit: by fivos. |
Re: Is there a problem? 12 years 1 month ago #298
| Ok- sliders it is. I need a tip on trying to find characters which are thin. Perhaps the attached illustrates what I'm trying to find. When I select from the sample the resulting letter is a very thick bit-map image. The pgm doesn't find a match. Probably related to the zoom, but it seems the image has to be big enough to be captured which then distorts the size.. (I can't see the attachment so not sure it got there... didn't see it whenm posted either). Several distinctive letters but nothing found... Fivos: you might have seen this sample at Typophile -- "Zak Kyes Working With..." |
Please Log in or Create an account to join the conversation. Last edit: by DickPape. |
Re: Is there a problem? 12 years 1 month ago #299
| Ok I found the sample you mentioned of "Zak Kyes Working With...": typophile.com/node/100709 If the characters are thin (or you have a high contrast font i.e. with thick and thin parts on the same letter) you can try the following steps: (a) If the image quality is good (clear image, high contrast - not soft) you can first zoom the image in your browser (Ctrl +) and then do the capture from Find my Font. This will usually give you large and thick enough letters to easily perform the selection and matching. (b) if the image is soft (as in this sample "Zak Kyes Working With...") do the following: 1. Capture the image directly (no zoom in browser) 2. Use Find my Font image correction tool to select some letters. Click [x] Enlarge, increase the contrast and click on "Apply" button (see image-1 bellow). 3. This will give you a sufficiently large (x3) and high contrast image and you can now easily select the letters (see image-2 bellow). I don't have this specific font in my collection but if you do, I am sure you can easily match it. Image-1: Image-2: Fivos Vilanakis - Softonium Developments CTO |
Please Log in or Create an account to join the conversation. Fivos Vilanakis - Softonium Developments CTO Last edit: by fivos. |
Time to create page: 0.204 seconds